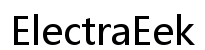บทนำ
ข้อผิดพลาดหน้าจอสีน้ำเงินสามารถสร้างความหงุดหงิดและให้ข้อมูลที่มีค่าเมื่อคุณต้องการแก้ปัญหาอุปกรณ์อย่างเช่น Chromebook แม้ว่าหน้าจอสีน้ำเงินมักเป็นสัญญาณของปัญหาร้ายแรง การเข้าใจวิธีทำให้ Chromebook เกิดหน้าจอสีน้ำเงินโดยเจตนาอาจมีประโยชน์เพื่อจุดประสงค์ด้านการศึกษา ทดสอบซอฟต์แวร์ หรือแค่เพียงตอบสนองความอยากรู้ คู่มือนี้ให้ข้อมูลเชิงลึกเกี่ยวกับข้อผิดพลาดหน้าจอสีน้ำเงินบน Chromebook อธิบายสาเหตุทั่วไป และเสนอแนวทางขั้นตอนในการทำให้เกิดข้อผิดพลาดเช่นนี้อย่างตั้งใจ โดยเน้นที่การป้องกันและการแก้ไข

ความเข้าใจด้านหน้าจอสีน้ำเงินบน Chromebook
ข้อผิดพลาดหน้าจอสีน้ำเงิน โดยมักเรียกว่า ‘Blue Screen of Death’ (BSOD) ในอุปกรณ์ Windows
เป็นสิ่งที่พบได้น้อยแต่ยังคงสำคัญใน Chromebook แตกต่างจาก Windows, Chromebook ใช้ Chrome OS ที่จัดการเรื่องข้อผิดพลาดต่างออกไป และการพบหน้าจอสีน้ำเงินนั้นมักบ่งบอกถึงปัญหาร้ายแรง
Chromebook มักจะเกิดความผิดพลาดพร้อมกับหน้าจอ ‘Sad Tab’ หรือข้อความข้อผิดพลาดอื่นๆ แต่ข้อผิดพลาดหน้าจอสีน้ำเงินนั้นหายากและแสดงถึงปัญหาที่ลึกซึ้งยิ่งขึ้น มักเกี่ยวข้องกับการทำงานของอุปกรณ์ที่ล้มเหลว ซอฟต์แวร์ที่เสียหาย หรือส่วนขยายที่ไม่รองรับ การรู้ว่าหน้าจอสีน้ำเงินเกิดขึ้นได้อย่างไรและทำไมจะช่วยในความเข้าใจในความรู้หลักการทำงานของ Chromebook และเตรียมความพร้อมในการลดความเสี่ยงเช่นนี้
สาเหตุทั่วไปของข้อผิดพลาดหน้าจอสีน้ำเงินบน Chromebook
มีหลายเหตุผลที่ทำให้ Chromebook ประสบหน้าจอสีน้ำเงิน การรับรู้เรื่องนี้ไม่เพียงแค่ช่วยป้องกันเหตุการณ์เช่นนี้ แต่ยังให้ความรู้เพื่อแก้ไขปัญหาอย่างมีประสิทธิภาพ
- การล้มเหลวของฮาร์ดแวร์: เช่นเดียวกับอุปกรณ์คอมพิวเตอร์ใดๆ Chromebook อาจประสบปัญหาฮาร์ดแวร์ที่ล้มเหลวเช่น หน่วยความจำ (RAM) ที่เสียหาย หรือการประมวลผล CPU ที่ร้อนเกินไป หรืออุปกรณ์จัดเก็บข้อมูลที่ทำงานผิดปกติ
- ซอฟต์แวร์หรือส่วนขยายที่เสียหาย: การติดตั้งซอฟต์แวร์หรือส่วนขยาย Chrome จากแหล่งที่ไม่น่าเชื่อถืออาจนำไปสู่ความขัดแย้งภายในไฟล์ระบบ
- ปัญหาของระบบปฏิบัติการ: ปัญหาระหว่างการอัปเดตหรือไฟล์ระบบที่เสียหายอาจนำไปสู่ข้อผิดพลาดหน้าจอสีน้ำเงิน
- ไวรัสหรือมัลแวร์: แม้จะเกิดขึ้นได้น้อยก็ตาม มัลแวร์ที่ออกแบบมาโจมตี OS ของ Chromebook อาจทำให้เกิดความไม่เสถียรร้ายแรงจนเกิดข้อผิดพลาดวิกฤติ
- การตั้งค่าที่ไม่ถูกต้อง: การเปลี่ยนแปลงการตั้งค่าระบบทั้งที่ตั้งใจหรือไม่ตั้งใจอาจบางครั้งทำให้เกิดข้อผิดพลาดหน้าจอสีน้ำเงินได้

การป้องกันก่อนที่จะทำให้เกิดหน้าจอสีน้ำเงินบน Chromebook โดยเจตนา
ก่อนที่จะดำเนินการเพื่อสร้างข้อผิดพลาดหน้าจอสีน้ำเงินอย่างตั้งใจ จำเป็นต้องมีการป้องกันบางอย่างเพื่อให้มั่นใจว่าจะไม่มีอันตรายถาวรต่อ Chromebook ของคุณและคุณสามารถกู้คืนให้กลับสู่การทำงานปกติได้ง่ายๆ
- สำรองข้อมูล: ควรสำรองไฟล์และข้อมูลที่สำคัญไว้ที่อุปกรณ์จัดเก็บภายนอกหรือระบบคลาวด์เสมอ ในกรณีที่เกิดความล้มเหลวร้ายแรง ข้อมูลสำคัญจะไม่ถูกสูญหาย
- การจัดการพลังงาน: ตรวจสอบให้แน่ใจว่า Chromebook ของคุณเสียบปลั๊กหรือมีแบตเตอรี่เพียงพอเพื่อหลีกเลี่ยงการปิดเครื่องระหว่างกระบวนการ
- รู้ขั้นตอนการกู้คืน: ทำความคุ้นเคยกับขั้นตอนการกู้คืน Chromebook Google มีเครื่องมือให้สร้างไดรฟ์ USB กู้คืน ซึ่งสามารถกู้คืน Chromebook ของคุณสู่สถานะการทำงานปกติได้
- หลีกเลี่ยงการใช้กระบวนการในอุปกรณ์สำหรับใช้งานประจำวัน: หากเป็นไปได้ ควรหลีกเลี่ยงการใช้กระบวนการนี้ในอุปกรณ์หลัก ใช้ในอุปกรณ์สำรองหรือที่มีความสำคัญน้อยกว่านี้

คู่มือขั้นตอนเพื่อทำให้เกิดหน้าจอสีน้ำเงินบน Chromebook
ส่วนนี้อธิบายขั้นตอนการทำให้เกิดข้อผิดพลาดหน้าจอสีน้ำเงินบน Chromebook อย่างตั้งใจ โปรดจำไว้ว่านี่ควรเป็นการทำด้วยความระมัดระวังและเพื่อวัตถุประสงค์ในการเรียนรู้เท่านั้น
- เข้าสู่โหมดนักพัฒนา:
- กด
Esc + Refreshและแตะปุ่มพลังงานในขณะที่ Chromebook ของคุณปิดเครื่อง - เมื่อหน้าจอสว่างขึ้น จะปรากฏข้อความเตือน กด
Ctrl + Dเพื่อเริ่มต้นโหมดนักพัฒนา - รันสคริปปัญหาที่ผิดพลาด:
- เมื่ออยู่ในโหมดนักพัฒนาให้เปิดเบราว์เซอร์ Chrome
- กด
Ctrl + Alt + Tเพื่อเปิด Crosh (Chrome OS developer shell) - พิมพ์
shellและกด Enter เพื่อเปิดใช้งานสิ่งแวดล้อม shell ของ Linux - ใส่สคริปที่ผิดพลาดที่ออกแบบมาเพื่อรบกวนระบบ ตัวอย่างเช่นการพิมพ์
sudo rm -rf /*จะพยายามลบทุกไฟล์ระบบ ซึ่งจะทำให้เกิดการครัช - ติดตั้งส่วนขยายที่ไม่รองรับ:
- ไปที่ Chrome Web Store และติดตั้งส่วนขยายที่ไม่น่าเชื่อถือจำนวนมากที่เป็นที่รู้กันว่าทำให้เกิดปัญหา
- อนุญาตให้พวกมันทำงานพร้อมกัน ซึ่งอาจนำไปสู่การโหลดซ้ำระบบและอาจเกิดหน้าจอสีน้ำเงินได้
- ทำให้ร้อนจัด:
- วาง Chromebook ของคุณในสภาพแวดล้อมที่ทางระบายความร้อนถูกขัดขวาง
- เล่นวิดีโอความละเอียดสูงหรือใช้งานเฟ้นซอฟต์แวร์อย่างต่อเนื่องเพื่อทำให้ CPU ร้อนจัด
- ระบบอาจตอบสนองต่อภาวะที่ร้อนจัดด้วยข้อความข้อผิดพลาดหรือหน้าจอสีน้ำเงิน
การแก้ไขปัญหาและแก้ไขข้อผิดพลาดหน้าจอสีน้ำเงิน
ในกรณีที่ข้อผิดพลาดหน้าจอสีน้ำเงินเกิดขึ้นโดยไม่ตั้งใจ การรู้ขั้นตอนการแก้ไขปัญหาเพื่อแก้ปัญหาจะเป็นสิ่งสำคัญ
- รีสตาร์ท Chromebook: บางครั้งการรีสตาร์ทอย่างง่ายอาจแก้ปัญหาความขัดแย้งของซอฟต์แวร์เล็กน้อยที่ทำให้เกิดข้อผิดพลาดนั้นได้
- ปิดการใช้งานส่วนขยาย: บูตเข้าสู่โหมดปลอดภัยและปิดการใช้งานส่วนขยายล่าสุดที่ติดตั้ง อันอาจจะเป็นสาเหตุของปัญหา
- ล้างเครื่อง (Powerwash) Chromebook ของคุณ: หากการรีสตาร์ทไม่ช่วย การล้างเครื่อง (การรีเซ็ตจากโรงงาน) จะลบข้อมูลท้องถิ่นทั้งหมดและรีเซ็ตอุปกรณ์กลับสู่สถานะเริ่มต้น
- ไปที่ การตั้งค่า -> ขั้นสูง -> รีเซ็ตการตั้งค่า -> ล้างเครื่อง
- ใช้สื่อกู้คืน: หาก Chromebook ของคุณไม่บูต ให้ใช้ไดรฟ์ USB กู้คืนเพื่อติดตั้ง Chrome OS ใหม่อีกครั้ง ทำตามคำแนะนำในหน้าการกู้คืนของ Google สำหรับการสร้างและใช้สื่อกู้คืน
บทสรุป
แม้ว่าจะเป็นการกระตุ้นให้ทดสอบการทำให้เกิดข้อผิดพลาดหน้าจอสีน้ำเงินบน Chromebook ของคุณ แต่สิ่งสำคัญคือการทำที่ด้วยความระมัดระวังและความรู้เกี่ยวกับการป้องกันและการกู้คืน การเข้าใจถึงสาเหตุหลักและการแก้ปัญหาทำให้คุณมีเครื่องมือในการดูแลรักษาสุขภาพของอุปกรณ์ของคุณและสามารถจัดการกับข้อผิดพลาดวิกฤติที่อาจเกิดขึ้นได้อย่างรวดเร็ว
คำถามที่พบบ่อย
หน้าจอสีน้ำเงินบน Chromebook คืออะไร?
หน้าจอสีน้ำเงินบน Chromebook หมายถึงปัญหาระบบที่สำคัญมักเกิดจากการทำงานผิดพลาดของฮาร์ดแวร์ ซอฟต์แวร์เสียหาย หรือการขัดข้องร้ายแรงอื่นๆ
การทำให้หน้าจอสีน้ำเงินปรากฏบน Chromebook อย่างตั้งใจปลอดภัยหรือไม่?
การทำให้เกิดหน้าจอสีน้ำเงินอย่างตั้งใจควรทำด้วยความระมัดระวังและเพื่อการศึกษาควรมีการป้องกันและสำรองข้อมูลที่จำเป็น
ควรทำอย่างไรหาก Chromebook มีหน้าจอสีน้ำเงินอยู่เสมอ?
หน้าจอสีน้ำเงินที่เกิดซ้ำแสดงถึงปัญหาร้ายแรง ควรรีสตาร์ทเครื่อง ปิดการใช้งานส่วนขยาย ทำ Powerwash หรือใช้สื่อในการกู้คืนตามความจำเป็น