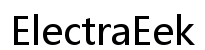บทนำ
หากคุณสังเกตเห็นว่าแอปเมลใช้พื้นที่เก็บข้อมูลจำนวนมากบน Mac ของคุณ คุณไม่ได้อยู่คนเดียว ผู้ใช้จำนวนมากประสบปัญหานี้เนื่องจากอีเมล ไฟล์แนบ และข้อมูลอื่นๆ สะสมอย่างรวดเร็ว การจัดการพื้นที่เก็บข้อมูลนี้อย่างมีประสิทธิภาพสามารถเพิ่มประสิทธิภาพการทำงานของ Mac ของคุณได้อย่างมีนัยสำคัญ ในบล็อกนี้ เราจะนำคุณผ่านการวิเคราะห์ การปรับให้เหมาะสม และการจัดการที่เก็บข้อมูลเมลบน Mac ของคุณ
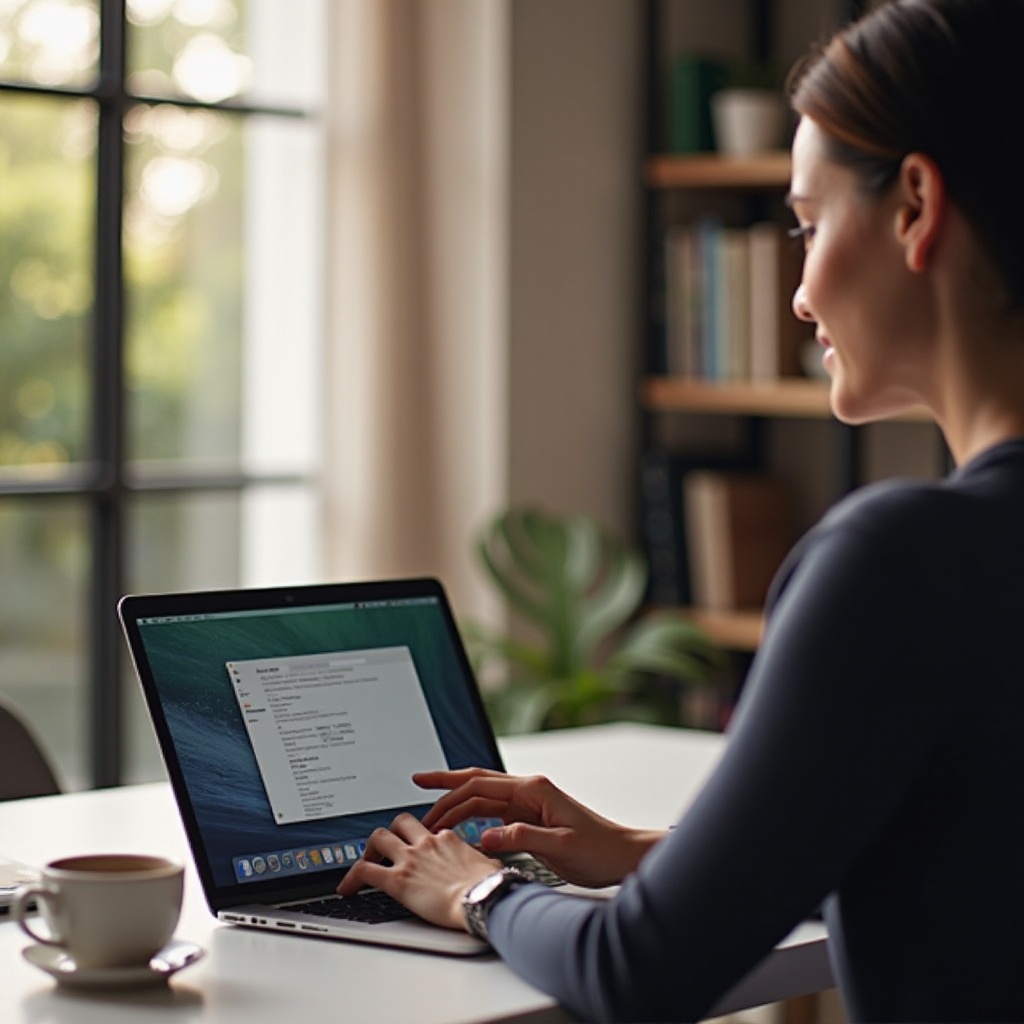
ทำความเข้าใจการเก็บข้อมูลเมลบน Mac
การจัดเก็บข้อมูลเมลอาจล้นหลามหากไม่มีการจัดการอย่างเหมาะสม Mac Mail จะจัดเก็บข้อมูลไว้ในไลบรารีของคุณ ซึ่งจะใช้พื้นที่ดิสก์จำนวนมากเมื่อเวลาผ่านไป ไม่ใช่แค่จำนวนอีเมลเท่านั้น แต่ยังรวมถึงไฟล์แนบของพวกเขาด้วยที่ทำให้เกิดการบริโภคที่เก็บข้อมูลได้ อีเมล ฉบับร่าง และไฟล์แนบแต่ละฉบับจะถูกเก็บไว้จนกว่าคุณจะลบหรือจัดเก็บถาวรด้วยตนเอง
Mac Mail ซิงค์กับเซิร์ฟเวอร์อีเมลของคุณโดยจัดเก็บสำเนาอีเมลในเครื่อง การซิงค์นี้สามารถทำให้การใช้งานที่เก็บข้อมูลของคุณพุ่งสูงได้โดยเฉพาะอย่างยิ่งหากคุณต้องจัดการกับอีเมลจำนวนมากในแต่ละวัน การทำความเข้าใจกระบวนการจัดเก็บนี้ถือเป็นก้าวแรกสู่การจัดการที่มีประสิทธิภาพ
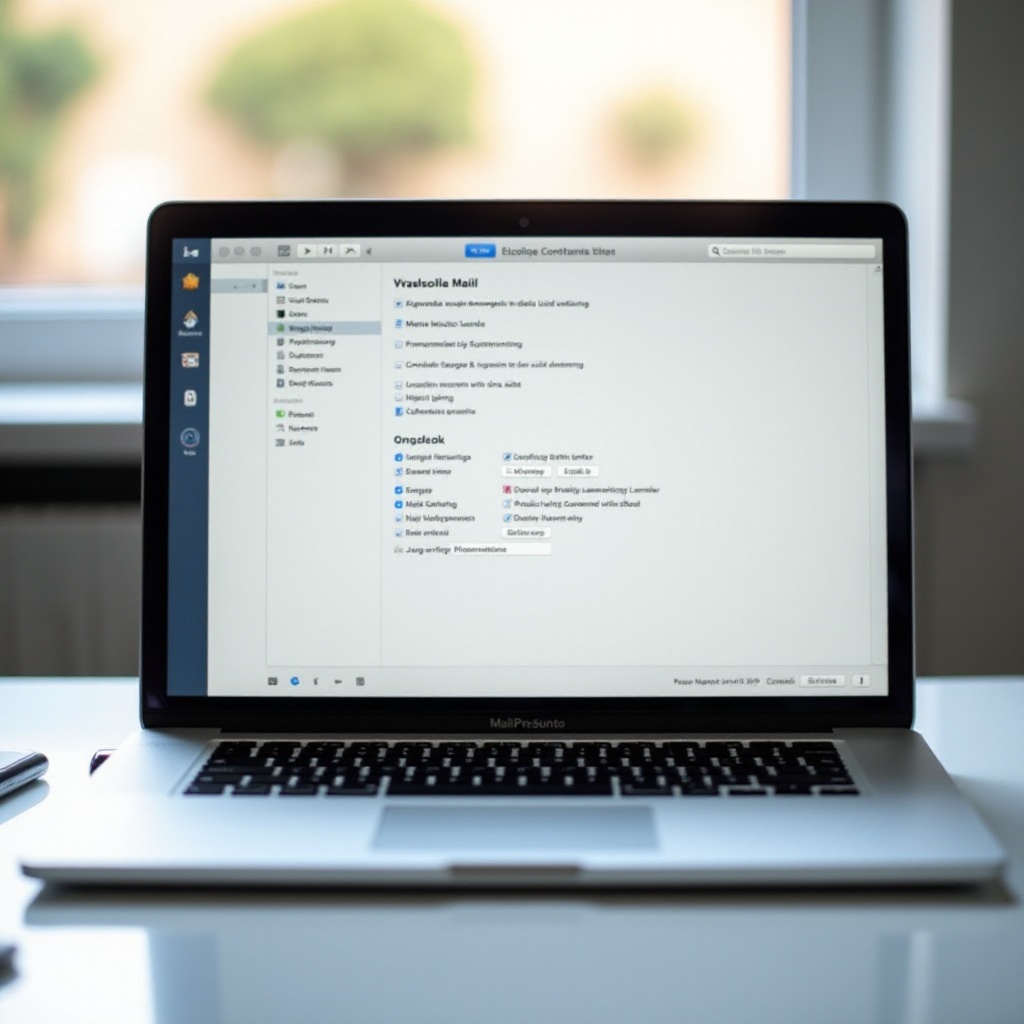
วิเคราะห์การใช้งานที่เก็บข้อมูลเมลในปัจจุบัน
ก่อนที่จะเปลี่ยนแปลงใดๆ การวิเคราะห์ว่าเมลใช้พื้นที่เท่าใดเป็นสิ่งสำคัญ เริ่มต้นด้วยการเปิด Finder และไปที่ตำแหน่งที่เก็บข้อมูลเมลของคุณ ซึ่งโดยปกติจะอยู่ในโฟลเดอร์ ‘Library’ ของคุณ ดูเฉพาะเจาะจงที่โฟลเดอร์เมลเพื่อดูว่าพื้นที่ครอบครองมากเพียงใด
- เปิด Finder: ไปที่เมนู ‘Go’
- เข้าถึงโฟลเดอร์เมล: ไปที่ ‘Go to Folder’ และพิมพ์
~/Library/Mail - ตรวจสอบที่เก็บข้อมูล: คลิกขวาที่โฟลเดอร์เมลแล้วเลือก ‘Get Info’
การวิเคราะห์นี้จะทำให้คุณทราบว่าชิ้นส่วนใดใช้พื้นที่มากที่สุด ช่วยให้คุณสามารถระบุอีเมลและไฟล์แนบขนาดใหญ่ได้
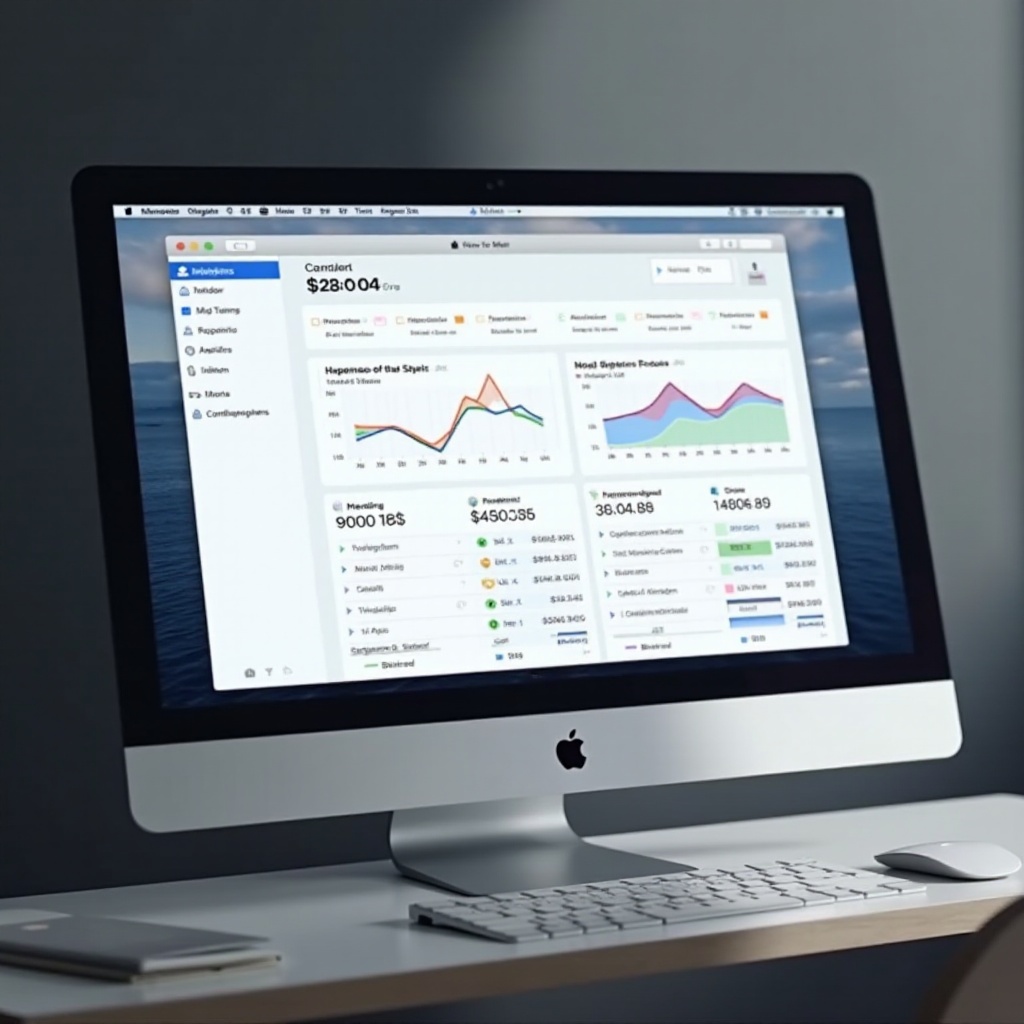
การล้างอีเมลที่ล้าสมัยและไม่จำเป็น
เมื่อคุณทราบที่เก็บข้อมูลเมลของคุณแล้ว ให้เริ่มต้นด้วยการลบอีเมลที่ไม่จำเป็นอีกต่อไป โดยมุ่งเน้นที่อีเมลขนาดใหญ่เนื่องจากพวกเขาใช้พื้นที่มากที่สุด
การค้นหาและลบอีเมลขนาดใหญ่เก่า
- เปิดแอปเมล: เปิดแอปพลิเคชันเมล
- ค้นหาอีเมลขนาดใหญ่: ใช้แถบค้นหาเพื่อกรองอีเมลตามขนาด
- เรียงลำดับและลบ: เรียงตามขนาดและเลือกอีเมลขนาดใหญ่เก่าๆ เพื่อลบ
การทำกระบวนการลบให้เป็นอัตโนมัติ
สำหรับกระบวนการที่มีประสิทธิภาพมากขึ้น ให้ตั้งค่ากฎเพื่อให้อีเมลเก่าถูกลบหรือเก็บถาวรโดยอัตโนมัติ
- การตั้งค่าเมล: ไปที่ ‘Preferences’ ในแอปเมล
- สร้างกฎ: คลิกแท็บ ‘Rules’ และตั้งค่าหลักเกณฑ์เพื่อลบหรือเก็บถาวรอีเมลเก่า
- ใช้กฎ: ตรวจสอบให้แน่ใจกฎเหล่านี้ทำงานเป็นระยะเพื่อรักษาพื้นที่เก็บข้อมูล
ด้วยการล้างอีเมลที่ล้าสมัยเป็นประจำ คุณจะสามารถรักษาพื้นที่เก็บข้อมูลเมลให้บางและมีประสิทธิภาพได้
การลบและจัดเก็บไฟล์แนบ
ไฟล์แนบมักใช้พื้นที่มากที่สุดในที่เก็บข้อมูลเมล การจัดการไฟล์แนบเหล่านี้อย่างมีประสิทธิภาพสามารถส่งผลอย่างมาก
การแยกไฟล์แนบออกจากอีเมล
คุณสามารถแยกไฟล์แนบออกจากอีเมลในขณะที่ยังคงรักษาเนื้อความของอีเมลไว้
- เลือกอีเมล: เลือกอีเมลที่มีไฟล์แนบขนาดใหญ่
- แยกไฟล์แนบ: ไปที่ ‘Message’ แล้วเลือก ‘Remove Attachments’
- ยืนยันการลบ: การนี้จะแยกไฟล์แนบออกแต่ไม่ลบไฟล์แนบ สามารถลบแยกต่างหากได้
แนวทางปฏิบัติที่ดีที่สุดสำหรับการจัดเก็บไฟล์แนบ
แทนที่จะเก็บไฟล์แนบในที่เก็บข้อมูลอีเมล ให้จัดเก็บไฟล์แนบแยกต่างหาก
- ดาวน์โหลดไฟล์แนบ: บันทึกไฟล์แนบลงในไดรฟ์ภายนอกหรือพื้นที่เก็บข้อมูลบนคลาวด์
- จัดเก็บไฟล์ตามหมวดหมู่: จัดเก็บตามประเภทหรือวันที่เพื่อให้ค้นหาง่าย
- ลบออกจากเมล: เมื่อจัดเก็บแล้ว ลบไฟล์แนบออกจากอีเมลเพื่อประหยัดพื้นที่
การกำหนดค่าเมลสำหรับการใช้พื้นที่เก็บข้อมูลที่เหมาะสม
การปรับแต่งการตั้งค่าแอปเมลของคุณสามารถช่วยคุณจัดการที่เก็บข้อมูลได้อย่างมีประสิทธิภาพ
ปรับแต่งการตั้งค่าแอปเมล
ปรับเปลี่ยนการตั้งค่าในแอปเมลเพื่อปรับให้เหมาะสม
- การตั้งค่า: ไปที่ Mail > Preferences
- พฤติกรรมของกล่องจดหมาย: ภายใต้ ‘Accounts’ ให้ปรับ ‘Mailbox Behaviors’ เพื่อเก็บไฟล์แนบออกจาก Mac ของคุณ
- ปิดการดาวน์โหลดอัตโนมัติ: ยกเลิกการเลือก ‘ดาวน์โหลดไฟล์แนบทั้งหมดโดยอัตโนมัติ’
การจัดการที่เก็บข้อมูลออฟไลน์เทียบกับบัญชี IMAP
ตัดสินใจระหว่างการจัดเก็บอีเมลแบบออฟไลน์หรือออนไลน์
- บัญชี IMAP: เลือกที่จะเก็บอีเมลบนเซิร์ฟเวอร์แทนที่จะดาวน์โหลดลงเครื่อง
- ที่เก็บข้อมูลออฟไลน์: ใช้เฉพาะกับอีเมลที่จำเป็นเพื่อประหยัดพื้นที่เก็บข้อมูลในเครื่อง
- การตั้งค่าการซิงค์: ปรับการตั้งค่าการซิงค์เพื่อลดจำนวนอีเมลที่เก็บแบบออฟไลน์
การใช้เครื่องมือจากบุคคลที่สามในการจัดการที่เก็บข้อมูลเมล
หากวิธีการด้วยตนเองไม่เพียงพอ เครื่องมือของบุคคลที่สามสามารถช่วยในการจัดการที่เก็บข้อมูลเมลได้
แอปที่แนะนำ
มีแอปหลายตัวที่สามารถช่วยปรับที่เก็บข้อมูลเมลได้อย่างมีประสิทธิภาพ
- CleanMyMac X: เป็นที่รู้จักในด้านความง่ายในการใช้งานและคุณสมบัติที่ครอบคลุม
- MacKeeper: มีประสิทธิภาพในการค้นหาและลบไฟล์แนบขนาดใหญ่
- Gemini 2: ยอดเยี่ยมในการค้นหาและลบไฟล์ที่ซ้ำกัน
วิธีใช้เครื่องมือเหล่านี้
การใช้แอปเหล่านี้สามารถทำให้กระบวนการจัดการได้ง่ายขึ้น
- ติดตั้งแอป: ดาวน์โหลดและติดตั้งเครื่องมือที่เลือก
- สแกนที่เก็บข้อมูลเมล: ทำการสแกนเพื่อระบุอีเมลและไฟล์แนบขนาดใหญ่
- ทำตามคำแนะนำ: ใช้คุณสมบัติของแอปเพื่อทำความสะอาดและปรับที่เก็บข้อมูลให้เหมาะสม
เครื่องมือเหล่านี้มีวิธีการที่ใช้งานง่ายในการจัดการและเพิ่มประสิทธิภาพที่เก็บข้อมูลเมลได้อย่างมีประสิทธิภาพ
สรุป
การเพิ่มประสิทธิภาพที่เก็บข้อมูลเมลบน Mac ของคุณไม่จำเป็นต้องเป็นเรื่องยุ่งยาก โดยการทำความเข้าใจกระบวนการเก็บข้อมูล การวิเคราะห์การใช้งาน และการดำเนินการเพื่อล้างอีเมลและไฟล์แนบที่ไม่จำเป็น คุณสามารถกู้คืนพื้นที่เก็บข้อมูลได้อย่างมาก ผสมผสานวิธีการด้วยตนเองกับเครื่องมือของบุคคลที่สามเพื่อผลลัพธ์ที่ดีที่สุด ตรวจสอบให้แน่ใจว่า Mac ของคุณทำงานอย่างราบรื่นและมีประสิทธิภาพ
คำถามที่พบบ่อย
ฉันควรลบข้อมูลเก็บเมลบน Mac บ่อยแค่ไหน?
ควรตรวจสอบและลบข้อมูลเก็บเมลทุกๆ สองสามเดือนเพื่อป้องกันการสะสมของข้อมูลมากเกินไป
จะเกิดอะไรขึ้นถ้าฉันลบไฟล์แนบออกจากอีเมล?
การลบไฟล์แนบจะช่วยประหยัดพื้นที่จัดเก็บ แต่ข้อความในอีเมลจะยังคงอยู่
เครื่องมือของบุคคลที่สามอาจทำให้ข้อมูลของฉันเสียหายได้หรือไม่?
เครื่องมือของบุคคลที่สามที่มีชื่อเสียงถูกออกแบบมาให้ใช้งานได้อย่างปลอดภัย แต่ควรตรวจสอบให้แน่ใจว่าได้ดาวน์โหลดจากแหล่งที่เชื่อถือได้