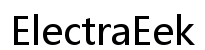Panimula
Ang pag-imprenta ng mga dokumento, litrato, at iba pang materyales mula sa iyong tablet ay maaaring lubos na mapataas ang pagiging produktibo at kaginhawahan. Kahit ito man ay isang homework assignment, work report, o mahalagang litrato ng pamilya, ang kakayahan na mag-imprenta direkta mula sa iyong tablet ay nagbibigay ng mas malaking kaluwagan. Ang mga tablet, parehong Android at iPads, ay sumusuporta sa iba’t ibang paraan ng pag-imprenta, kabilang ang Wi-Fi, Bluetooth, at USB OTG. Sa komprehensibong gabay na ito, tatalakayin namin ang bawat pamamaraan, ipapaliwanag kung paano gamitin ang mga app na partikular sa printer, at tutulungan ka na mag-imprenta sa pamamagitan ng cloud services. Sa pagtatapos ng artikulong ito, magkakaroon ka ng madulas na karanasan sa pag-imprenta diretso mula sa iyong tablet.

Paghahanda ng Iyong Tablet at Printer
Bago sumisid sa mga pamamaraan ng koneksyon, siguraduhing handa ang iyong tablet at printer para sa gawain. Una, i-check ang operating system ng tablet – ito ay dapat updated sa pinakabagong bersyon upang maiwasan ang mga isyu sa compatibility. Ganun din sa printer; siguraduhing mayroon itong pinakabagong firmware.
- Tablet: Pumunta sa Settings -> System -> Software Update.
- Printer: Sumangguni sa website ng manufacturer para sa mga update sa firmware.
Sunod, pumili ng angkop na lokasyon para sa iyong printer, mas mainam na nasa loob ng saklaw ng Wi-Fi kung plano mo gumamit ng wireless printing. Siguraduhing mayroon kang tamang mga kable kung pinili mo ang USB OTG o Bluetooth na koneksyon.
Sa huling hakbang, siguraduhing naka-on ang iyong printer at may sapat na tinta at papel. Ang hakbang na ito ay nagtatakda ng pundasyon para sa isang walang abala na proseso ng pag-imprenta.
Pagkonekta ng Iyong Tablet sa Isang Printer
Ngayon na parehong handa na ang iyong tablet at printer, tingnan natin ang iba’t ibang paraan upang ikonekta sila.
Sa Pamamagitan ng Wi-Fi
Ang Wi-Fi ay isa sa mga pinaka-maginhawang pamamaraan:
- I-on ang Wi-Fi sa parehong printer at tablet.
- Access sa Settings ng tablet -> Network & Internet -> Wi-Fi, at ikonekta sa parehong network ng iyong printer.
- Buksan ang dokumento o litrato na nais mong i-imprenta.
- Piliin ang share icon at hanapin ang Print option. Piliin ang iyong printer mula sa listahan.
Gamit ang Bluetooth
Ang Bluetooth ay isa pang opsyon para sa mga printer na sumusuporta dito:
- I-enable ang Bluetooth sa parehas na tablet at printer.
- I-pair ang mga ito sa pamamagitan ng Settings -> Bluetooth na seksyon sa iyong tablet.
- Kapag paired na, buksan ang nais na file para i-imprenta. Piliin ang Print, at piliin ang Bluetooth printer.
Sa USB OTG
Ang pamamaraan na ito ay nangangailangan ng direktang pagkonekta ng iyong tablet sa printer:
- Siguraduhing mayroon kang USB OTG cable.
- Ikonekta ang tablet sa printer gamit ang cable.
- Dapat awtomatikong ma-detect ng tablet ang printer.
- Buksan ang iyong file, piliin ang Print, at piliin ang direkta nakonektang printer.
Pag-install ng Mga App na Partikular sa Printer
Karaniwan ay nag-aalok ang mga tagagawa ng printer ng dedikadong apps na nagpapadali at nagbibigay ng mas mahusay na mga tampok kaysa sa default na mga paraan ng pag-imprenta na magagamit.
Mga App para sa Android Tablets
Para sa mga gumagamit ng Android, narito ang ilang mga nangungunang apps:
– HP Smart: Ideyal para sa HP printers, nagpapahintulot sa pag-imprenta ng dokumento at litrato.
– Canon PRINT Inkjet/SELPHY: Sumusuporta sa iba’t ibang Canon printers at nagbibigay ng mga advanced na tampok.
– Epson iPrint: Kompatibil sa Epson printers, nag-aalok ng walang kapantay na integration.
Mga App para sa iPads
Ang mga gumagamit ng iPad ay maaaring magamit ang mga app na ito:
– HP Smart for iOS: Katulad na functionality sa Android bersyon ngunit optimized para sa iPads.
– Canon PRINT Inkjet/SELPHY: Kapakipakinabang din para sa mga iOS device, ginagawang mabilis at madali ang pag-imprenta.
– Epson iPrint for iOS: Nagpapadali sa pag-imprenta mula sa iba’t ibang Epson printers.
Ang pagkonekta ng iyong tablet sa isang printer ay maaaring bahagyang magkaiba depende sa napiling pamamaraan, ngunit sa pangkalahatan, ang mga proseso ay madaling sundin at user-friendly. Sa pamamagitan ng Wi-Fi, Bluetooth, o USB OTG, dapat kang makapag-imprenta ng anumang kailangan mo nang madali.
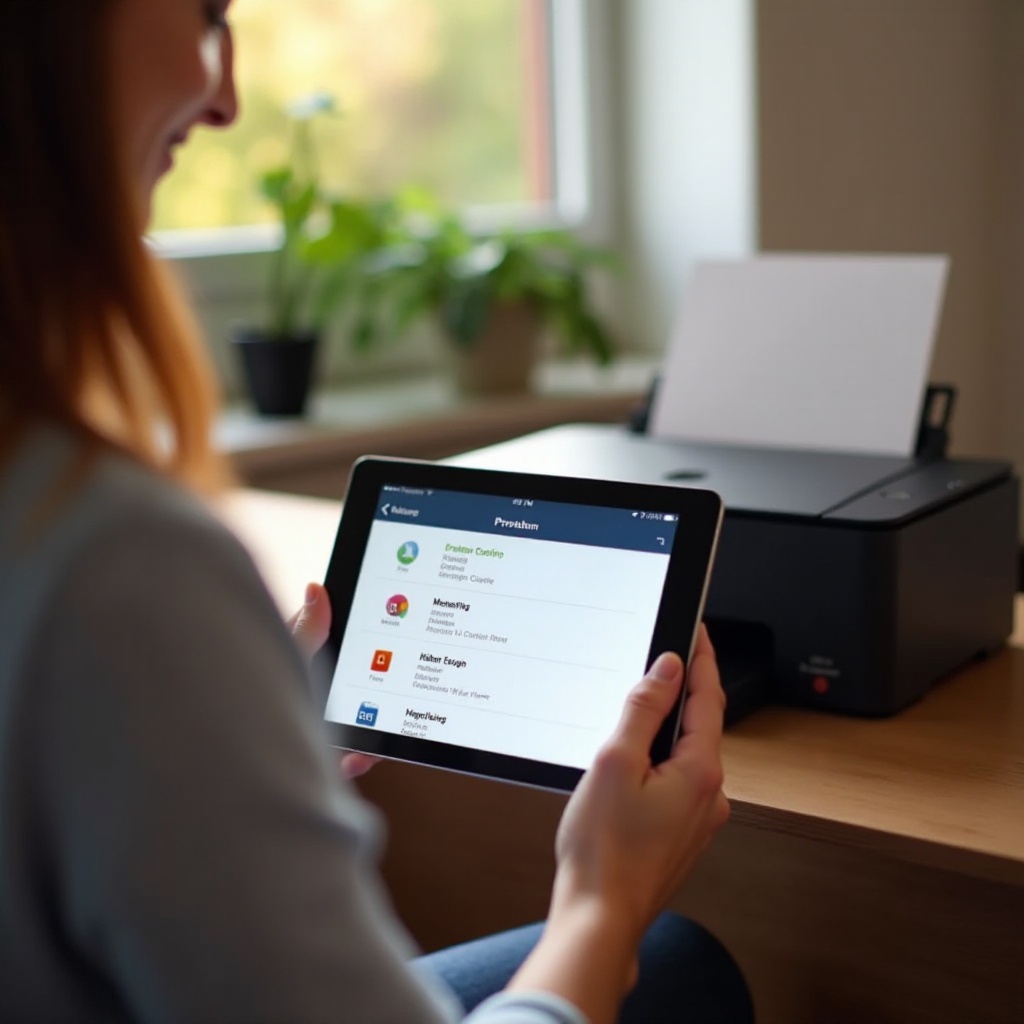
Pag-imprenta sa Pamamagitan ng Cloud Services
Ang cloud printing ay nagbibigay-daan sa mga gumagamit na mag-imprenta mula saanman, basta’t mayroon silang koneksyon sa internet. Ito ay maaaring napakaginhawa, lalo na para sa mga madalas maglakbay o kailangang mag-imprenta ng mga dokumento mula sa iba’t ibang lokasyon.
Google Cloud Print
Ang Google Cloud Print ay isang matatag na opsyon para sa mga gumagamit ng Android:
- Idagdag ang iyong printer sa Google Cloud Print sa pamamagitan ng Google Chrome browser sa isang computer.
- Sa iyong tablet, pumunta sa Settings -> Printing at enable ang Google Cloud Print.
- Piliin ang Google Cloud Print kapag mag-imprenta ng isang dokumento.
Apple AirPrint
Ang AirPrint ay partikular na idinisenyo para sa mga iPads:
- Siguraduhin na ang iyong AirPrint-compatible printer ay nasa parehong Wi-Fi network gaya ng iyong iPad.
- Buksan ang dokumento o litrato na nais mong i-imprenta.
- I-tap ang share icon, piliin ang Print, at piliin ang iyong AirPrint printer.
Sa pamamagitan ng seamless na pag-integrate sa cloud services, ang parehong Google Cloud Print at Apple AirPrint ay nagbibigay-daan sa pag-imprenta ng mga dokumento mula sa halos anumang lokasyon na may internet access.
Pagtugon sa Mga Karaniwang Suliranin
Kahit sa pinakamahusay na setup, maaaring magkaroon ng mga isyu sa pag-imprenta. Narito kung paano lutasin ang ilang karaniwang problema.
Printer na Hindi Mahahanap
- I-check ang mga network settings upang siguraduhing parehas na nasa parehong Wi-Fi network ang parehong mga device.
- I-restart ang parehong tablet at printer.
- I-update ang firmware sa parehong mga device kung kinakailangan.
Mga Nakabinbing Trabaho sa Imprenta
- Kanselahin ang lahat ng trabaho sa imprenta: Pumunta sa mga settings ng printer at i-clear ang queue.
- I-restart ang printer.
- Idiskonekta at ikonekta muli ang printer.
Mahinang Kalidad ng Imprenta
- I-check ang antas ng tinta o toner.
- Linisin ang mga ulo ng printer sa pamamagitan ng maintenance menu ng printer.
- Siguraduhing gumagamit ka ng kalidad na papel.
Sa pamamagitan ng epektibong pag-troubleshoot, maaari mong mabilis na malutas ang mga karaniwang isyu sa pag-imprenta, na tinitiyak na ang iyong karanasan ay mananatiling makinis at walang abala.
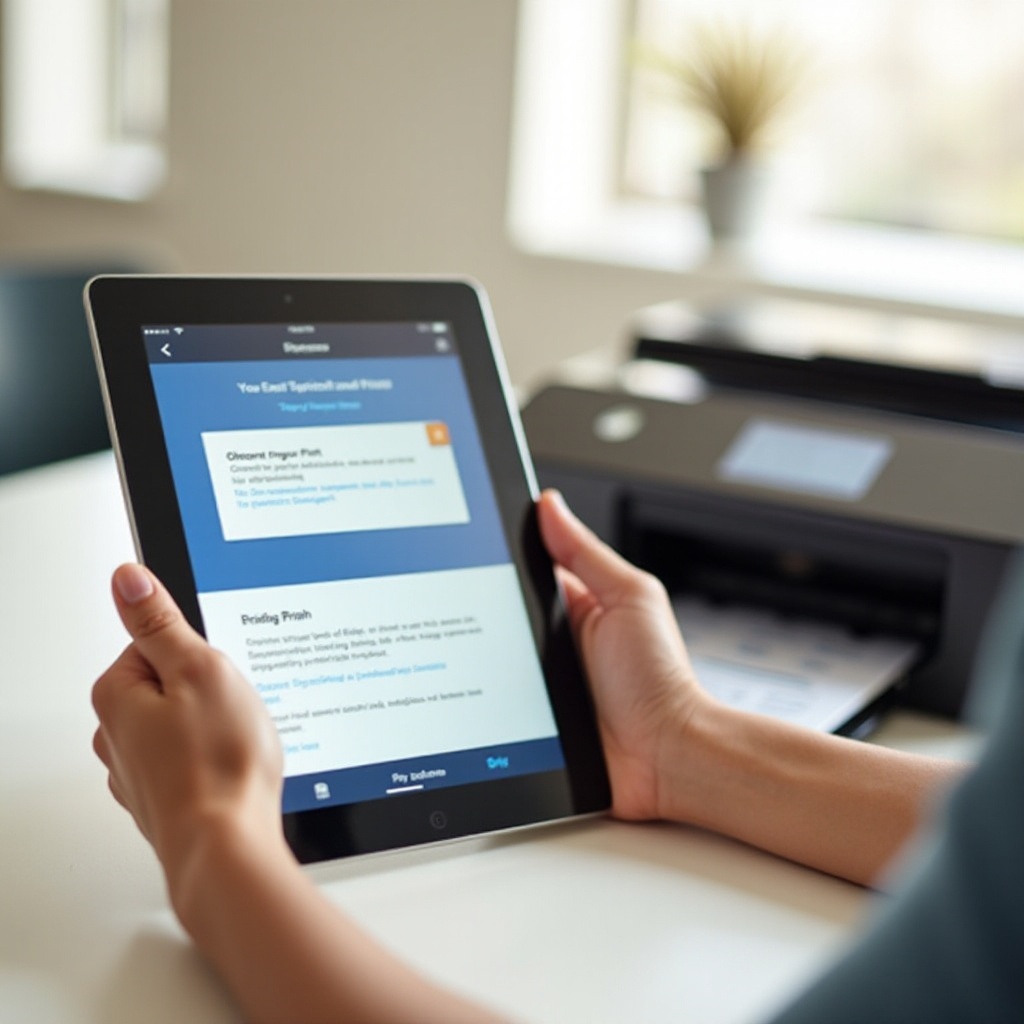
Konklusyon
Ang pag-imprenta mula sa iyong tablet patungo sa isang printer ay maaaring maging diretso sa tamang setup at mga pamamaraan. Sa pamamagitan ng pagsunod sa mga hakbang at tip sa gabay na ito, mapapahusay mo ang iyong karanasan sa pag-imprenta. Gamit ang Wi-Fi, Bluetooth, o cloud services, ang kakayahang mag-imprenta mula sa iyong tablet ay nag-aalok ng malaking kaginhawahan.
FAQs
Ang sumusunod na FAQs ay tumatalakay sa mga karaniwang katanungan na may kaugnayan sa pag-imprenta mula sa tablet patungo sa printer.
Mga Madalas Itanong
Paano ako makakapag-print mula sa aking tablet kung ang aking printer ay hindi Wi-Fi enabled?
Maari mong gamitin ang USB OTG o Bluetooth kung sinusuportahan ng iyong printer ang mga pamamaraang ito.
Mayroon bang mga unibersal na app ng printer para sa parehong Android at iOS?
Bagamat ang bawat tagagawa ay may mga sariling app, ang PrintCentral ay isang opsyon na sumusuporta sa maraming mga device at printer.
Bakit hindi nadidetect ng aking tablet ang aking printer?
Suriin ang mga koneksyon sa network, tiyakin na ang firmware ay up-to-date, at i-restart ang parehong mga device. Siguraduhin din na ikaw ay nasa loob ng saklaw ng konektibidad.